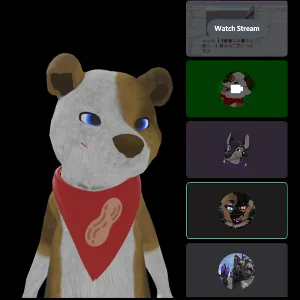
You can use your Shiba avatar as your Discord webcam using SUVA - StreamUrVirtualAvatar.
Purchase SUVA and install it on your desktop.
Open SUVA and go to the About/Help tab. Click Unity package in the bottom right hand corner and double click the .unitypackage in the window that opens to install it on your VRChat Unity project.
- In Unity click the Shiba in the hierarchy where your
VRC Avatar Descriptoris. - Click Add Component and find
SUVA_Avatar Descriptionand add it. - Drag the
Bodyskinned mesh renderer into the slot. - Drag the left and right eyes in the hierarchy into the slots (click the original
VRC Avatar Descriptorfor what your eyes are set as). - Type out the blend shapes that are found in the
VRC Avatar Descriptorcomponent (see attachment). - For Blink you type the name of a shape key - for Shiba it is
SDK3 Blink.
Right click the SUVA_Avatar Description component and click Export Avatar for SUVA Application. It will output it into your Unity project under Avatars directory in the root.
Launch SteamVR first then open SUVA. Go to the Avatar tab and click the Import button. Locate the .suva file which is in your Unity project under Avatars. Adjust the sliders as necessary.
Open the Trackers tab and select either your VR headset if you want to sit at your desktop with VR on or strap a Vive tracker to your head and use that (dorky but it works). You can also strap trackers to your hands or use your VR controllers.
Open the Calibration tab to adjust rotations. The instructions aren't easy to read but they are there.
The software does not support eye tracking using a webcam at this time (coming in 2.0).
Install Open Broadcaster Software. Install OBS Virtualcam plugin. Add a new scene, add a source which is SUVA and go to Tools then select VirtualCam. Click Start.
Open Discord and go to Settings. Go to your camera and select OBS-VirtualCam. Done!