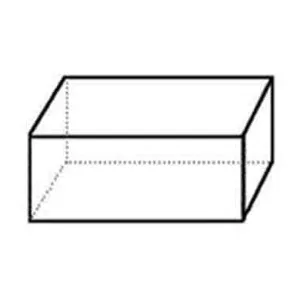There are two options for moving your placespace using your controller: SteamVR Advanced Settings or Playspace Mover. Advanced Settings has worse movement than Playspace Mover in my experience but has a lot more options so that is what I recommend.
Tested with:
- HTC Vive (original)
- Oculus CV1 (note that the left controller's B button could not be bound - had to use right)
Step 1: Download and install
Go to the GitHub releases page and scroll a little bit down to where it says Assets and there is a list of 5 files. Download and run AdvancedSettings-xxx-Installer.exe where xxx is the latest version (for me it is 5.1.1).
Step 2: Launch SteamVR
Open SteamVR. On Oculus that might mean launching VRChat.
Step 3: Open Advanced Settings
Open the SteamVR dashboard (where you can use the SteamVR desktop). There should be a cog in the bottom left corner and when you hover over it, it says Advanced Settings. Click it to open it.
Step 4: Enable motion
In the main menu on the left click Motion. There should be a list of sections and each one has checkboxes. The first one should be Space Drag. Check Left and Right.
Step 5: Open bindings
Return to the main menu. Click Bindings (2nd last option). Wait a few seconds and your controllers should appear (eg. Index controllers or Oculus CV1 or Vive etc.). On the left of the left controller and the right of the right controller is a list of bindings for each button on the controller.
Step 6: Remove existing bindings
The default bindings are usually not needed. Scroll down the list of bindings and click the Trash icon (for me I had to click the Edit icon first). Do it for every single binding you can see on both controllers.
Step 6: Add new binding
Scroll down the list of buttons until you find the button you want to bind. I recommend you use the button that opens the VRChat in-game menu (for the Index that is the B button). Click the Plus symbol to add a new binding. A popup appears where you select what kind of binding - choose Button.
Step 7: Add dragging
Now for the 2 kinds of interactions for the binding - Single and Double - both with None set. Click the More Options button to expand it out. For Single click None and a huge list of options should pop-up. In that list search for (Optional Override) Left Hand Space Drag and click it. Now when you press and hold the button you selected it will drag you around.
Step 8: Add reset offsets
You will want to reset back to normal. For Double click None to open the same pop-up again. Search for Reset Offsets and click it. Now when you double-click the same button, your playspace will reset.
Step 9: Repeat for right controller
Repeat as necessary for the right controller.
Done
Job done!